Home » Tiện ích khác
Tạo ổ đĩa ảo với Virtual CloneDrive v5.4.3.4
[ Ji Nguyễn ] Với những phần mềm, ứng dụng yêu cầu phải có đĩa CD/DVD mới cho chạy thì về lâu dài sẽ làm giảm tuổi thọ ổ đĩa của bạn. Vì vậy việc sử dụng các ổ đĩa ảo là một trong những cách giúp bạn tăng tuổi thọ ổ đĩa CD/DVD của mình. Không cần các phần mềm thương mại đắt tiền, không cần các phần mềm có dung lượng đồ sộ, Virtual CloneDrive với giao diện cực kỳ đơn giản, lại hoàn toàn miễn phí, cách sử dụng đơn giản sẽ giúp bạn dễ dàng tạo ra những ổ đĩa CD/DVD vật lý ảo.
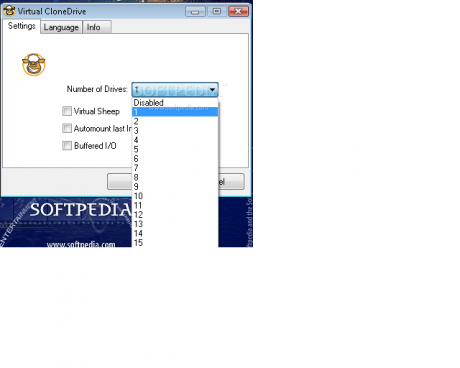
Virtual CloneDrive được phát triển bởi Elaborate Bytes AG tương thích với mọi Windows, sử dụng với các file Image chuẩn ISO, BIN và CCD, có thể chia sẻ qua mạng LAN và chạy với máy tính có cấu hình thấp: CPU 500 MHz và 128 MB RAM.
Chương trình có dung lượng nhỏ gọn chỉ với 1.4MB. Tải về dùng miễn phí phiên bản mới nhất tại: http://static.slysoft.com/SetupVirtualCloneDrive5406.exe
Chương trình có dung lượng nhỏ gọn chỉ với 1.4MB. Tải về dùng miễn phí phiên bản mới nhất tại: http://static.slysoft.com/SetupVirtualCloneDrive5406.exe
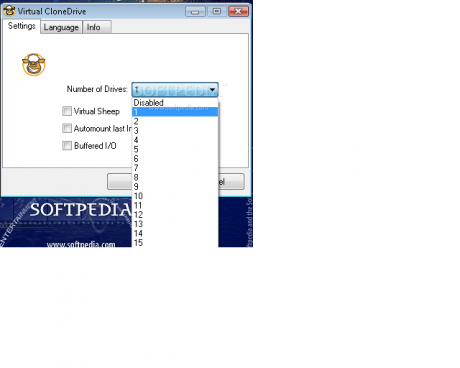
Sử dụng chương trình cũng hết sức đơn giản và dễ dàng
- Sau khi cài đặt xong chương trình, bạn kích hoạt chương trình từ biểu tượng trên Desktop để truy cập vào giao diện làm việc chính.
- Mặc định thẻ Settings được chọn, mục Number of Drives bạn hãy chọn một trong tám ký tự ổ đĩa mà chương trình cung cấp và bạn muốn sử dụng. Chọn Disabled nếu muốn vô hiệu hóa tạm thời tất cả các ổ đĩa bạn đã chọn. Kích chọn tùy chọn Automount last image nếu muốn chương trình tự động nạp file ảnh đã mở lần cuối cùng khi khởi động chương trình
- Chuyển qua thẻ Language để chọn ngôn ngữ hiển thị gồm 12 ngôn ngữ thông dụng như tiếng Đức, Nga, Nhật, Italia, Pháp …
- Cuối cùng là bấm nút OK để áp dụng.
Để sử dụng ổ đĩa vật lý ảo, bạn chỉ cần truy cập vào Windows Eplorer hay My Computer và kích chuột phải lên ký tự ổ đĩa ảo mà bạn đã tạo ra bởi Virtual CloneDrive và chọn lệnh Virtual CloneDrive>Mount .. Hộp thoại Open xuất hiện bạn chuyển đến thư mục lưu ảnh của đĩa CD/DVD cần chạy, kích chọn tên file và bấm Open là xong. Vậy là giờ bạn có thể sử dụng ổ CD/DVD ảo này với dữ liệu được nạp vào từ file ảnh như với đĩa CD/DVD thật. Khi bạn muốn “Ejetct” đĩa đó ra thì bạn chỉ cần chọn lệnh Unmount thay vì chọn Mount như ở trên là xong.
- Sau khi cài đặt xong chương trình, bạn kích hoạt chương trình từ biểu tượng trên Desktop để truy cập vào giao diện làm việc chính.
- Mặc định thẻ Settings được chọn, mục Number of Drives bạn hãy chọn một trong tám ký tự ổ đĩa mà chương trình cung cấp và bạn muốn sử dụng. Chọn Disabled nếu muốn vô hiệu hóa tạm thời tất cả các ổ đĩa bạn đã chọn. Kích chọn tùy chọn Automount last image nếu muốn chương trình tự động nạp file ảnh đã mở lần cuối cùng khi khởi động chương trình
- Chuyển qua thẻ Language để chọn ngôn ngữ hiển thị gồm 12 ngôn ngữ thông dụng như tiếng Đức, Nga, Nhật, Italia, Pháp …
- Cuối cùng là bấm nút OK để áp dụng.
Để sử dụng ổ đĩa vật lý ảo, bạn chỉ cần truy cập vào Windows Eplorer hay My Computer và kích chuột phải lên ký tự ổ đĩa ảo mà bạn đã tạo ra bởi Virtual CloneDrive và chọn lệnh Virtual CloneDrive>Mount .. Hộp thoại Open xuất hiện bạn chuyển đến thư mục lưu ảnh của đĩa CD/DVD cần chạy, kích chọn tên file và bấm Open là xong. Vậy là giờ bạn có thể sử dụng ổ CD/DVD ảo này với dữ liệu được nạp vào từ file ảnh như với đĩa CD/DVD thật. Khi bạn muốn “Ejetct” đĩa đó ra thì bạn chỉ cần chọn lệnh Unmount thay vì chọn Mount như ở trên là xong.
Theo TTCN/ softpedia.com
Tin liên quan
















Comments[ 0 ]
Đăng nhận xét
- Nghiêm cấm nói tục, chửi thề trong blog. Mọi hành vi vô văn hóa không được chấp nhận trong blog này.
- Không sex, quảng bá trang web cấm tại đây.
- Các bài viết phải tuân thủ yêu cầu tiếng việt, đầy đủ dấu.
- Bạn có thể sử dụng các thẻ html cơ bản cho comment của mình